Tired of sluggish performance on your Windows 10 computer? Ever wished you could take control and swiftly eliminate pesky, unresponsive tasks from the Task Manager with just a few keystrokes? Well, get ready to unlock the full potential of your system as we delve into the fascinating world of using Command Prompt to terminate processes in Windows 10. In this article, we will explore an intriguing and powerful method that allows you to wield the command line like a digital samurai, slicing through unruly tasks and reclaiming precious system resources with ease.
Accessing Task Manager in Windows 10
Accessing the Task Manager in Windows 10 is an essential skill for troubleshooting and optimizing system performance. Often, users encounter unresponsive or troublesome applications that can be effectively managed through the Task Manager. To access it, simply press Ctrl + Shift + Esc on your keyboard or right-click on the taskbar and select Task Manager. Once open, you’ll have a comprehensive view of all running processes, CPU and memory usage, and performance metrics that can help identify resource-hungry applications.
Furthermore, accessing the Task Manager provides an opportunity to delve into more advanced system management features such as ending processes, monitoring startup applications, and analyzing performance details. This tool not only allows users to identify misbehaving programs but also enables them to optimize their system’s resources by terminating unnecessary tasks. Familiarizing yourself with accessing Task Manager in Windows 10 empowers you to take control of your computer’s functionality and ensure a seamless user experience at all times.
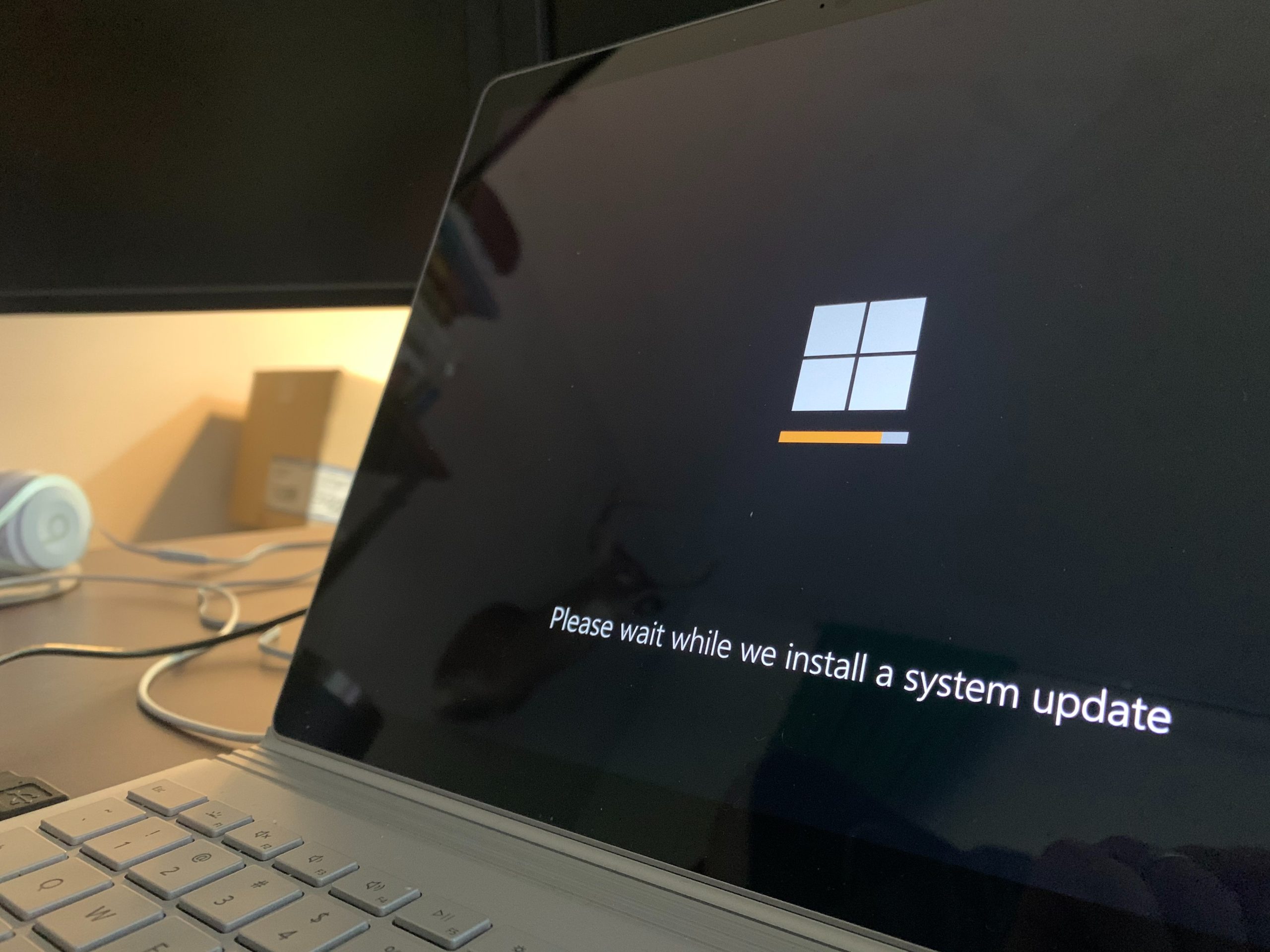
Identifying and Selecting the Task to Kill
Identifying and selecting the right task to terminate from the Task Manager can be a critical decision, especially when dealing with a sluggish or unresponsive Windows 10 system. When faced with multiple running processes, it’s important to identify which task is causing the issue before proceeding to end it. One efficient way to do this is by examining factors such as CPU and memory usage, disk activity, and network usage of each process. This holistic approach ensures that the selected task is indeed the culprit behind the system’s performance woes, allowing for a precise and effective termination.
Additionally, understanding the impact of terminating a specific task on overall system stability is crucial. Some tasks may be essential for system operation or linked to vital applications, hence prematurely ending them could lead to unforeseen consequences or even system crashes. Therefore, prior knowledge about the function and relevance of each running task is imperative in making an informed decision when wielding command prompt for process termination in Windows 10.
Ultimately, being prudent when identifying and selecting a task for termination not only optimizes system performance but also minimizes potential risks associated with ending critical processes. By exercising diligence and careful consideration in this aspect of utilizing Task Manager via Command Prompt in Windows 10, users can effectively tackle performance issues without compromising overall system stability.
Using Command Prompt to Terminate the Task
Have you ever found yourself in a situation where a program has frozen on your Windows 10 computer, and you couldn’t terminate it using the traditional methods? Well, fear not, because there’s a powerful tool at your disposal: the Command Prompt. Using this often underutilized feature, you can forcefully terminate any task or process that’s causing trouble. By accessing the Tasklist command to identify the Process ID (PID) of the stubborn application and then using the Taskkill command to end it, you can regain control of your system without having to resort to drastic measures like restarting your computer.
The beauty of using Command Prompt to terminate tasks is that it gives you fine-grained control over what processes are being ended, unlike other methods such as using Task Manager. This allows you to target specific applications that may be causing issues without affecting other running programs. Moreover, delving into Command Prompt empowers users with a deeper understanding of their system and its inner workings, providing a sense of mastery and confidence when dealing with technical challenges. So next time an unresponsive program threatens to disrupt your workflow, consider harnessing the power of Command Prompt to swiftly and effectively terminate the problematic task.
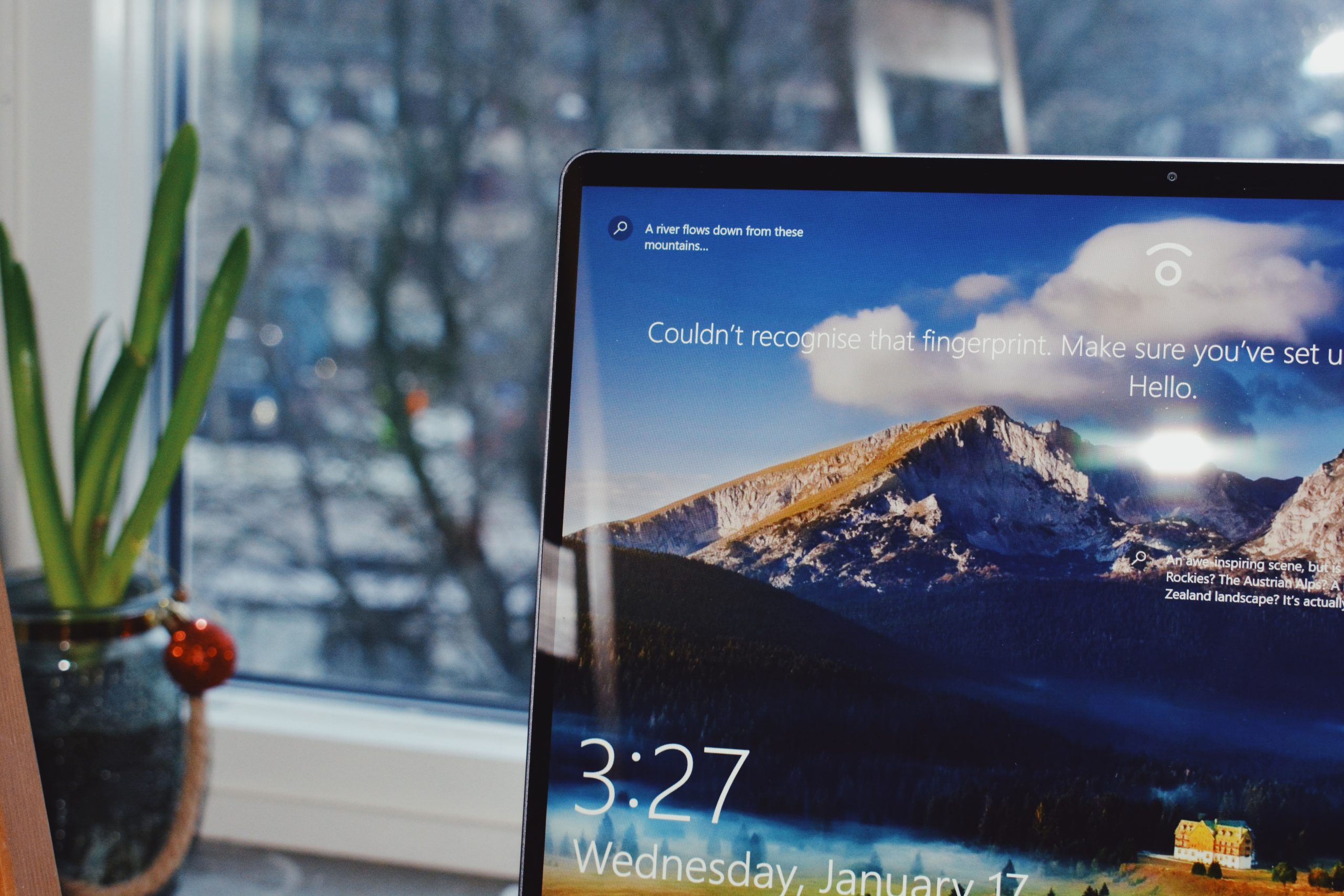
Verifying the Termination of the Task
Verifying the termination of a task is an essential step in ensuring that all processes have been successfully ended. Once a task has been terminated from the Task Manager using Command Prompt in Windows 10, it is crucial to confirm that it has indeed been stopped and is no longer running in the background. This verification process helps to prevent any potential issues or conflicts that may arise from incomplete termination.
One effective way to verify the termination of a task is by navigating back to the Task Manager and checking the list of running processes. By confirming that the terminated task is no longer listed among the active processes, you can ensure that it has been successfully terminated. Additionally, utilizing other system monitoring tools or command-line utilities can provide further insight into whether the task has ceased all activity.
Furthermore, it’s important to consider any potential dependencies or related tasks that could be impacted by terminating a specific process. Verifying thorough cessation of these interrelated tasks can help prevent any unexpected consequences and ensure a smooth operation of your system post-termination. By being diligent in verifying the termination of tasks, users can maintain system stability and minimize potential issues arising from incomplete terminations.
Potential Risks and Precautions
Potential Risks and Precautions must be considered while using the command prompt to end tasks in Windows 10. It’s crucial to exercise caution as terminating critical system processes may lead to system instability, crashes, or data loss. Additionally, ending important processes could result in a loss of unsaved work, so it’s advisable to save all open files before using the command prompt.
Another risk to be mindful of is accidentally terminating essential system processes that are necessary for the proper functioning of the operating system. This can result in a range of issues including malfunctioning hardware components, network disruptions, or even rendering the computer unusable. Therefore, it’s imperative to have a clear understanding of which processes can be safely terminated and which ones are critical for system stability.
In conclusion, taking precautionary measures such as creating backups of important files and being aware of the potential risks associated with using the command prompt can help mitigate any adverse consequences. User discretion and thorough understanding of the task manager commands are indispensable for ensuring a safe and effective experience when utilizing this feature in Windows 10.

Conclusion: Mastering Task Management with Command Prompt
In conclusion, mastering task management with Command Prompt opens up a world of efficiency and control for Windows 10 users. By utilizing the powerful features of the command line, users can swiftly terminate unresponsive applications or troublesome processes with precision and speed. This level of control not only improves productivity but also offers a deeper understanding of system management, allowing users to handle tasks in a more granular and strategic manner.
Furthermore, as technology continues to evolve, the ability to leverage command line tools becomes increasingly valuable. By gaining proficiency in task management through Command Prompt, users can future-proof their skill set and stay ahead in an ever-changing digital landscape. As we look toward a future dominated by complex systems and interconnected devices, the mastery of Command Prompt task management provides an essential foundation for navigating the intricacies of modern computing environments.
